Use Photo LayoutsUse grids and collages and other layouts to create your slideshow. Add Slideshow Photo EffectsAdd spectacular visual effects to your slideshow photos. Use smooth photo motion effectsSmoothly focus on the specific parts of your photos using motion. Add Slideshow BackgroundsBackgrounds add style and emotion to your slideshow. Play Music and SoundInclude the perfect music, sound effects, and narration. Add Titles and GraphicsHigh quality, unlimited titles. Title effects. Embed graphics. Use Photo Transitions20+ built-in transitions to smoothly transition between photos. |
Create a Slideshow
with Photo to Movie
If you edit a movie that features a photo or video that was deleted, that item will automatically be removed from the movie. Learn how to delete photos or videos. Make animations & collages. An animation is a group of photos put together to create a photo of a moving subject. A collage is a group of photos combined into one photo. Make a movie, or edit a video using your photos, clips and music directly on your Android or iPhone! Personalize with hundreds of transitions, effects, and text. All it takes is just a few taps to create an amazing movie you can share with friends and family, or directly on Instagram, YouTube or Facebook! If you delete a movie, animation or collage, it won't delete any photos that you used to make the movie, animation, or collage. Make a movie from a theme Currently, you can only make a movie o. Download and use 2,000+ movie stock photos for free. Daily thousands of new images Completely Free to Use High-quality videos and images from Pexels. Photo to Movie slideshow software creates amazingly smooth, HD quality slideshows for the web or DVD.
Slideshow Gallery
Video Tutorials
Photo to Movie Blog
How Easy Is It to Make a Slideshow with Photo to Movie?
How do you make a slideshow using Photo to Movie?
- Collect your photos and add them to the timeline.
- Organize them into layouts, add backgrounds.
- Add smooth photo motion effects, and transition effects.
- Add custom titles and music from your library.
- Render to HD high quality video and use online or on DVD.
'Great software. I've used it every year for about 5 years now to generate slide shows for my wife's school.'
- Thomas B., May 2012
Create a Slideshow Without the Limitations of Online Tools or Other Applications
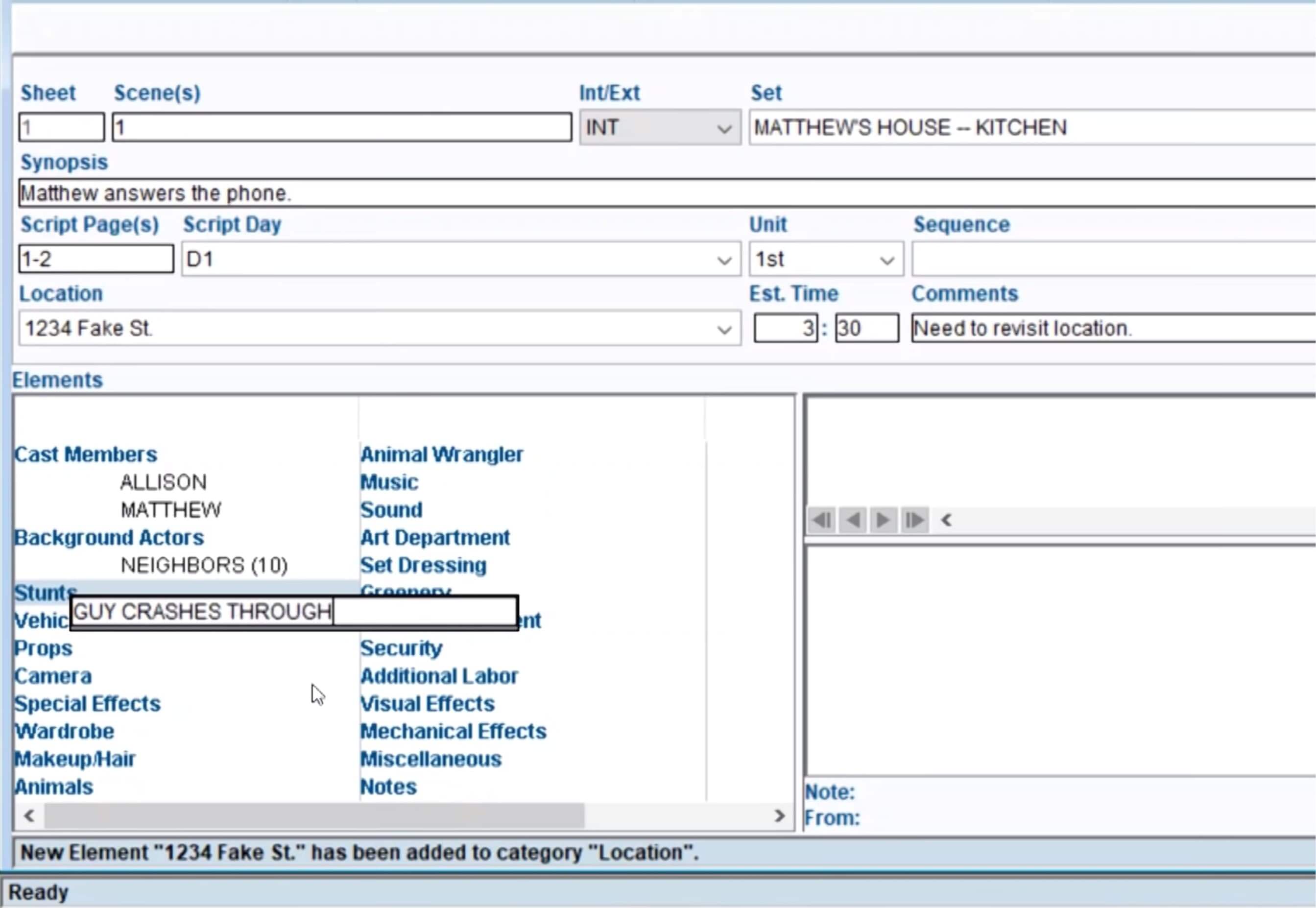

Use photo layouts, photo effects, motion effects, and backgrounds to display your photos just the way you like them. Use grids or collages. Zoom into specific parts of your photo. Use backgrounds to add style and emotion. You can customize everything.
Put the titles and music where YOU want them to go
Photo to Movie includes a sophisticated title editor. Put the titles where you want them to go. Use as many as you want, with as many styles as you want. Set the timing and position for titles and music.
Create a family slideshow, wedding slideshow, and much more
Use Photo to Movie slideshow software for weddings, families, real estate, memorial services, storytelling, commercials, and much more. Photo to Movie gives you the flexibility to create the slideshow you want to create.
Produce HD quality video to use online or on DVD.
Render your slideshow to almost any movie format. Our custom algorithm nearly eliminates flickering and flashing found in other software. Present your slideshow online on your own website, on YouTube, Facebook, Vimeo, and more. Or burn it to DVD for easy distribution to friends and family.
What Do Photo to Movie Customers Say?
'A great program, I've owned it for almost 10 years now.'
- Wayne D., April 2012
'I use Photo to Movie for family stories, vacation photos to music, birthday parties. I am the media guy in the family who puts together the presentations. I find your software incredibly easy to use vs. Powerpoint, etc.'
- Donald W., April 2012
'I use it for personal use and I love it. I have had it for a number of years after finding that the Apple programs didn't do what exactly I wanted to do. I find it easy to work in.'
- Jackie, April 2012
'I just love the program and it is far easier to use and produces a high quality product.'
- Carolyn, February 2012
Make Movies From Pictures Software
Legal Notices
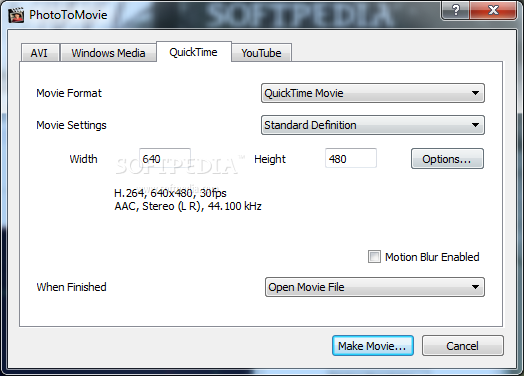
Notwithstanding any previous representations to the contrary, Mr. Ken Burns is not affiliated with, and has not endorsed, either LQ Graphics, Inc. or Photo to Movie.
Before you begin

- Make sure that your iPhone, iPad, or iPod touch has the latest version of iOS or iPadOS.
- If you want your Memories to stay updated across your Apple devices, make sure that you're signed into iCloud with the same Apple ID across your devices, then turn on iCloud Photos.
Explore your Memories
To see your Memories, open Photos and go to the For You tab. You can tap a Memory thumbnail to open it and see all the photos and videos in that particular Memory, or you can tap See All to scroll through all of your Memories.
When you open a Memory, you can scroll down to see the people included in the memory, a map showing where the photos and videos were taken, and a list of related Memories. To create Memories, Photos uses machine learning to analyze your library on your device. Your data isn't sent to Apple, so your memories stay private and only you can see them.
People
Tap the thumbnail of a person or a group of people to see more photos of them.
Places
Tap the map to see more photos taken nearby. Then select a badge on the map to see the collection of photos at that location.
Related Memories
Discover other Memories related to the one you're currently viewing. Memories are organized by people, places, scenes, events, pets, holidays, activities, and more.
Watch a Memory movie
Photos automatically creates a short movie for each Memory, complete with transitions, music, and featured photos and videos from your library. To watch a memory movie, just tap the Memory.
Create your own Memories
Photo To Movie
Photos automatically creates Memories for you, but you can create your own Memories, and even add someone from your People album to your Memories.
To create your own Memories from an album, or a specific month or day:
- Go to the Albums tab and select the album. Or go to the Library tab and tap Months or Days.
- Tap the More button , then tap Play Memory Movie.
- While the movie plays, tap the screen, then tap Edit.
- Tap OK, then make edits to the movie if you want.
- Tap Done.
To add someone in your People album to your Memories:
- Go to the Albums tab, then tap the People album.
- Tap the thumbnail of the person, then tap the More button .
- Tap Add to Memories.
Save and share your favorite memories

Want to save a memory for later? Go to the For You tab, then select a Memory. Tap the More button , then tap Add to Favorite Memories. To see your Favorite Memories, go to the For You tab, tap See All next to Memories, then tap Favorites. If you decide that you don't want to save a Memory anymore, tap the More button , then tap Remove from Favorite Memories.
- Play a Memory movie, then tap it to show the editing and sharing options.
- Tap the Share button and choose to share the movie through Messages, Mail, Shared Albums, or your favorite social media sites.
Learn more
