Fonts, Microsoft Word, Office 2003, Office 2007, Office 2010, Office 2013, Office 2016, Office 365, Office for Mac / Add a special font for dyslexics to Microsoft Office 18 December 2017. To embed a font, click the “File” menu while working on a document in the Windows versions of Word, PowerPoint, or Publisher. Click the “Options” link at the bottom of the menu that appears. Click “Save” in the left pane. Under “Preserve fidelity when sharing this document”, check the “Embed fonts in the file” option. Kindle for mac manual. The below window will appear. Select the fonts that you want to add and click on the Download button associated with the selected font. Once you click on the Download button, a zip file starts to download. Extract the downloaded file and save it. Step 2: Adding an Extracted font to Word. Now, you need to add extracted font to Word.
Getting a little tired of the default fonts that come with Microsoft Word? You can add and install new fonts to inject some personality into your work. It’s simple–here’s how to do it.
- First, find some new fonts that you like. There are several websites like DaFont, FontSpace, and Font Squirrel that have huge archives of fonts that are updated regularly. If you want more options, check out this list for a extensive roundup of free resources.
- Download the .zip file that contains the font, and then extract the file.
- Open up the Control Panel. Enter the “Appearance and Personalization” category and then select Fonts.
- Drag and drop your new font into this window, and it’ll be available in Word now.
Click here to watch this video on YouTube.
Did you know that you can use font glyphs in Microsoft Word as well? Science fair media projectmr. macs page. It’s not as intuitive to use as Adobe Photoshop, but it can be done.
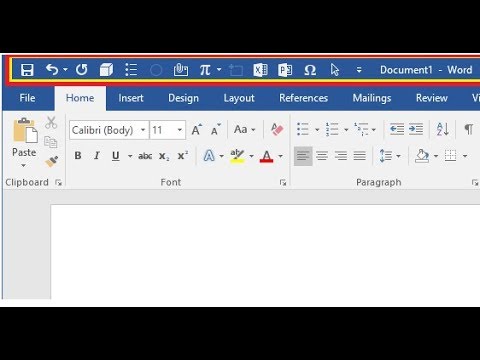
How To Add Fonts To Microsoft Word
First, open up Microsoft Word and type out your text.
Then, select the character that you want to turn into a glyph and right click. A menu should appear and then select “Font”.
Once you select “Font”, another menu will appear. Click on the “Advanced” tab.
Go to Stylistic Sets – I’ve noticed that most fonts do not have the Glyphs labelled, but in my experience, the option “1” means the left glyph facing set for most fonts.
Now we have our left glyph! Doesn’t it make the text look and feel different?
.jpg)
Next, we want to add the ending right glyph to the “p” in “shop”. Select the last character, right click, and click on “Font” again. Go to the “Advanced” tab and select “2” for “Stylistic Sets”.

Now, we have our glyphs added onto our text!

Download Fonts For Microsoft Word
Sometimes it can be tricky to determine which stylistic set is the glyph you want, but try playing around with them and experiment.
