Reading is one life’s most essential activities. Especially nowadays, when we regularly process a mind-boggling amount of information, whether it’s for work, study, or simply pleasure.
With all the technological progress the way we read is changing too. You hardly see anyone today with hardcovers or printed newspapers, which have been mostly written off as expensive and inefficient. Instead, most of what we read is either hosted online or downloaded directly to our devices.
While it’s possible to read on our phones — Kindle e-readers, first introduced by Amazon in 2007, are a much better option, featuring a comfortable 6-inch glare-free ink display and an unbeatable 30-day battery life. In addition, close to 10 million books are already available on Kindle through Amazon — a few lifetimes worth. But is there a way to read them without getting a Kindle device?
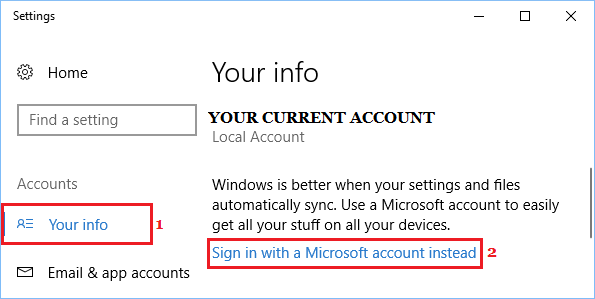
All has change on. The 29th April this fatidical day, all tablets and phones now can only read online and will not store your books. You try on your desktops. Jul 29, 2015 Kindle for Mac reading app gives users the ability to read Kindle books on a beautiful, easy-to-use interface. You’ll have access to over 1,000,000. books in the Kindle Store, including best sellers and new releases.
Kindle On Mac Laptop
What Is A Kindle Reader For Mac?

Good news is you can read Kindle books on Mac, using the Kindle Mac app. What you need to do here is download Kindle for Mac and all your previous electronic Amazon book purchases will become instantly available on your desktop or laptop.
To download Kindle app on Mac for free:
Open App Store from the Applications folder
Search for Kindle
Click Get
Launch Kindle on Mac
When you launch the app for the first time, you’ll be prompted to enter your Amazon Kindle login, which should be the same as your regular Amazon password. This Kindle sign in will happen only once to connect your device to your cloud Kindle library. In a second you should see all your Kindle books downloaded to your Mac.
How to use a Kindle reader for Mac
Amazon made sure to keep the Kindle App Store process as seamless as possible to entice the largest amount of people to sign up for Kindle on Mac. And once you see all your books on your Kindle for Mac, using the app is very easy.
If you’re wondering where are Kindle books stored on Mac, they are by default located in the cloud Kindle reader, unless you specifically download them to your machine. But let’s break this all down step by step.
What do you do in case you don’t have any books on your new Kindle app for Mac? Just buy some on Amazon:
Go to amazon.com and search for an interesting title
Make sure to choose the Kindle Edition
Check out with your purchase and the book will be added to your Kindle reader for Mac automatically
Once you have some books in your Kindle Mac app, you can download them to be read offline:
Right-click on any book
Select Download
Double-click the book to start reading
Right-click again and select Remove from Device when done
With time, you’ll likely accumulate a large Kindle book library and, to make it more manageable, your Kindle on Mac lets you organize everything into collections:
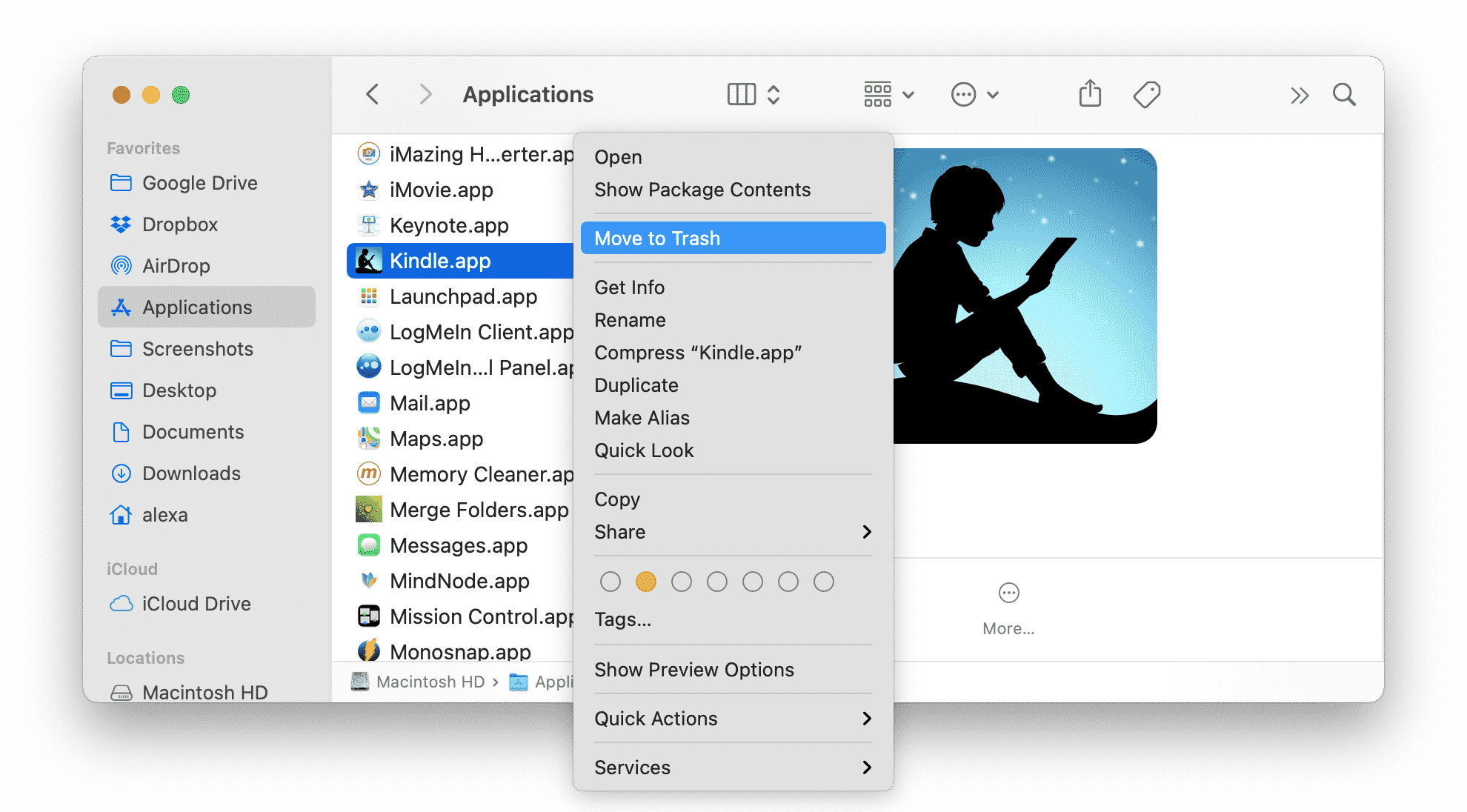
Click on the plus (+) icon next to Collections
Select New Collection
Write down the collection’s title
Drag and drop the books into the newly create collection
You can create collections for the books already read, or the ones you’re still planning to read. Get creative!
It’s worth mentioning that avid readers might notice a sharp increase in their book spending once they get used to their Kindle for Mac. A great way to save here (and read even more) is to try Kindle Unlimited, which offers all-you-can-read books for Kindle for about $10 a month.
There are a few negative sides to the Kindle app for Mac too, however. For example, you can’t really export any books out of the app to read with other apps, since most of them are DRM-protected. Likewise, you can’t import your books into the Kindle reader for Mac. Well, at least the app is free! And if you don’t want to use the Kindle Mac app at all, you can still access your books using the cloud Kindle reader.
How to use the cloud Kindle reader
For those who only need to read on Mac occasionally, the cloud Kindle reader is the perfect solution:
Go to read.amazon.com
Use your regular Kindle sign in
Double-click any book in your library to read it
The cloud Kindle reader generally mirrors all the features of the Kindle for Mac, with a notable exception of collections. So if you haven’t been previously using collections that often, reading in the cloud might be no different.
How to focus while reading on Mac
One indisputable bonus of having an actual Kindle device is not being distracted by all the notifications and other non-stop processes that are continuously happening on your Mac. But all you need to counter this is get an app that will eliminate all distractions.
HazeOver is the most perfect distraction dimmer for your screen. At the click of a button, it focuses all your attention on the currently active app window and sends everything else far into the background (saving you some battery life in the process). You can also precisely control the difference between your active window and background. Perfect!
How to take notes on Mac like a pro
Not all of us read for pleasure all of the time. Quite often we need to read something and take extensive notes: doing research, working, or studying for an exam. This is where some specialized annotation software with features like mind-mapping and flashcards can really help.
MarginNote is by far the best research companion out there. This powerful app lets you organize book notes from across your library in a single mind map, turn notes into flashcards for quick study sessions, export and import multiple note formats, and look up information with a built-in research browser. Finally you can collect all your notes from all the sources in a single intuitive app.
How to read the news all in one place
One area in which the Kindle Mac app lacks significantly is news-reading. Of course, today you can just visit most news sources online, but has that ever happened to you that you went down the rabbit hole of mostly irrelevant subjects for hours?

NewsReader is everything you like about the news without any fluff. Simply connect any websites, blogs, and publications to this news reader and it will automatically source all the updates via a timely RSS system. Plus, you can easily create custom collections and tailor the reading experience to exactly how you want it to be.
To create a new feed in NewsReader:
Click the plus (+) icon in the bottom-left of the app
Choose either to “Add new Feed” if you have a direct URL or “Search new Feeds” if you want to look for one
Paste the address or type in the name of the source you’re looking for
Click Add Feed
To sum up, if you want to read Kindle books on Mac, you just need to download Kindle for Mac app and enjoy the experience, or read online just as easily. But don’t forget to enter full concentration mode with HazeOver, write down interesting ideas with MarginNote, and maybe even get your daily news fix with NewsReader.
Best of all, HazeOver, MarginNote, and NewsReader are available to you absolutely free via Setapp, a platform for more than 170 essential Mac apps for solving every kind of problem out there, be it GIF creation (Gifox) or music-making (n-Track Studio). Try Setapp today at no cost and see for yourself.
Meantime, prepare for all the awesome things you can do with Setapp.
Read onSign Up
Kindle App For Mac Air
