Similarly asked questions
Block Site Chrome Extension Free
Enter the ID and password set in the previous step to gain access to the Chrome Extensions. On the Blocksite tab, click the 'Details' button. Now along the 'Allow in Incognito' option, press the gray slide button to turn it blue. This permits the block list. Get more done with the new Google Chrome. A more simple, secure, and faster web browser than ever, with Google’s smarts built-in. BlockSite helps millions of people reach their goals and break bad habits everyday by removing distractions from their lives Add to Chrome it's free Add to Firefox it's free. Applies to managed Chrome Browsers and Chrome devices. As a Chrome Enterprise administrator, you can block and allow URLs so that users can only visit certain websites. Restricting users’ internet. Find the best plans and pricing options for BlockSite premium to help you stay focused and improve productivity.
- How to block sites on Chrome?
- How to block websites on Google Chrome?
- How to block websites on chrome mobile?
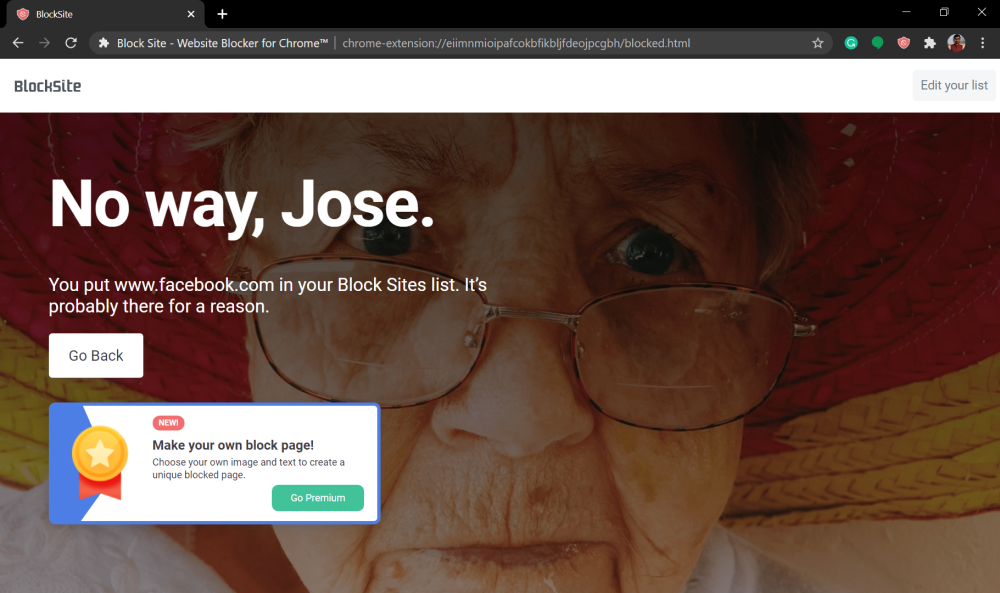
Block Site Chrome Download
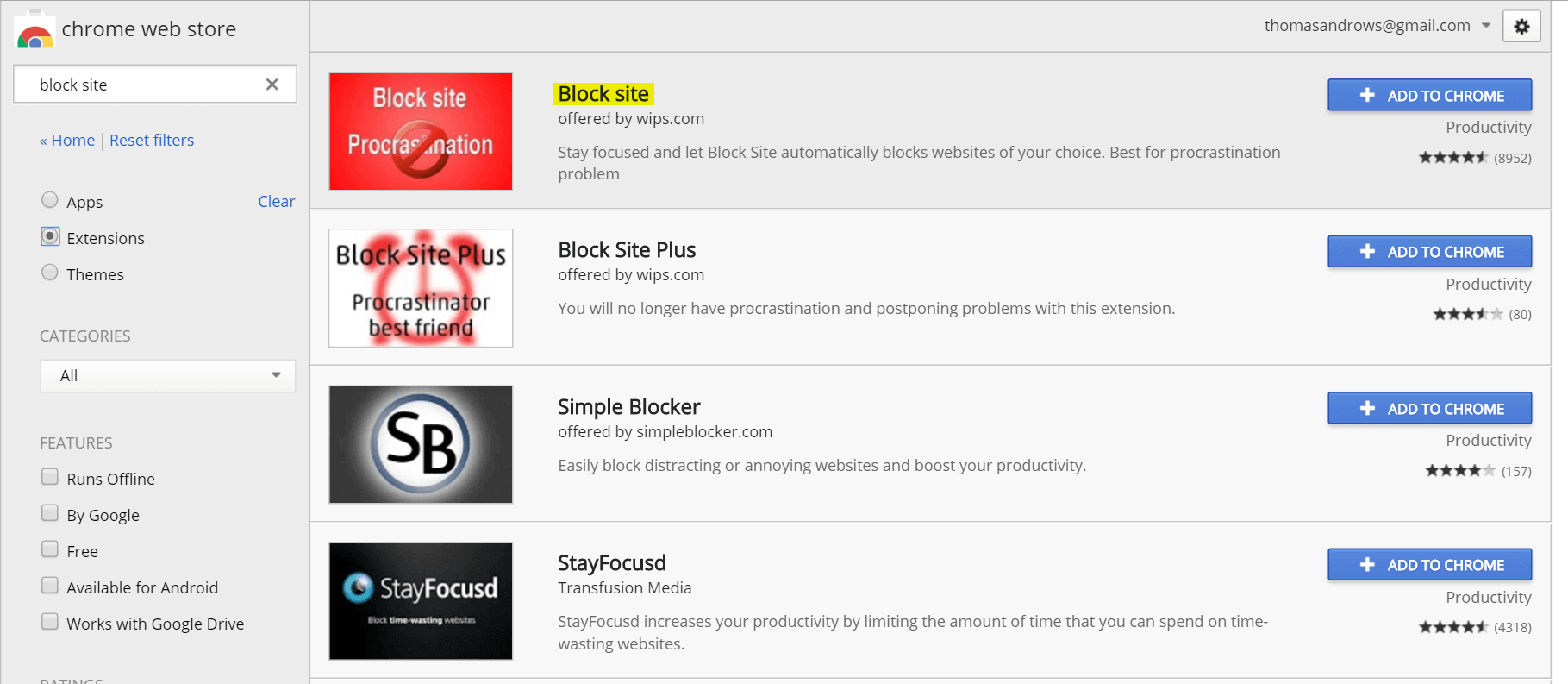
While browsing on the internet via a web browser like Google Chrome, a user might encounter websites, which he/she does not wish to access again. The user may find these websites inappropriate in terms of content or amount of data they drain or may feel that the website's nature is malicious. These websites could be distracting during the work span or causing abnormal behavior to your system.
The annoying advertisements which keep popping on a website may also make you want to block them. There might be numerous personal or professional reasons for blocking access to a website on a browser. This article covers the easiest method to block a website on Google Chrome. This will be done using the Block site.
Steps to Block a Website on Chrome on your system
Step 1- Open Chrome and go to the Block site Page where it can be installed.
Block Site extension is used to block individual pages or entire websites. Along with this, it authorizes you to control the access to your block list in order to sustain its integrity by setting a password.
Step 2- Click on 'Add to chrome.' It will then redirect you to a new address where you have to Click 'Add Extension' in the pop-up options. This prompts the installation of Block Site.
After the installation is completed, you are redirected to the following page where you need to click 'Agree.'
Step 3- In this step, a page loads where you can enter the websites or specific webpages you want to block. You have to copy-paste the URL of the website/website to wish to add to the blocklist. After filling the input field click on the
The button next to it. The website will be successfully added to the block list.
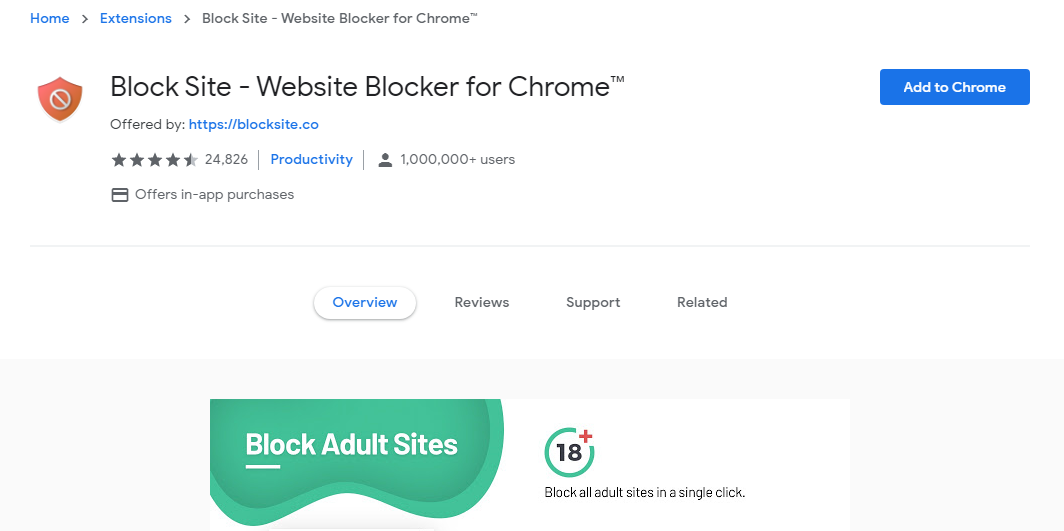
Step 4- Now, this step is for securing your blocklist from any unwanted access or modification. Go to the 'Password Protection' tab. Amongst the four choices, tick check the box next to the option 'Protect your preferred Blocksite options and Chrome extension page with a password.'
As soon as you check the box, you will be asked to enter an email ID and set a password. Click 'Save' after filling the input fields. Make sure you enter an ID which is active because its verification is required.
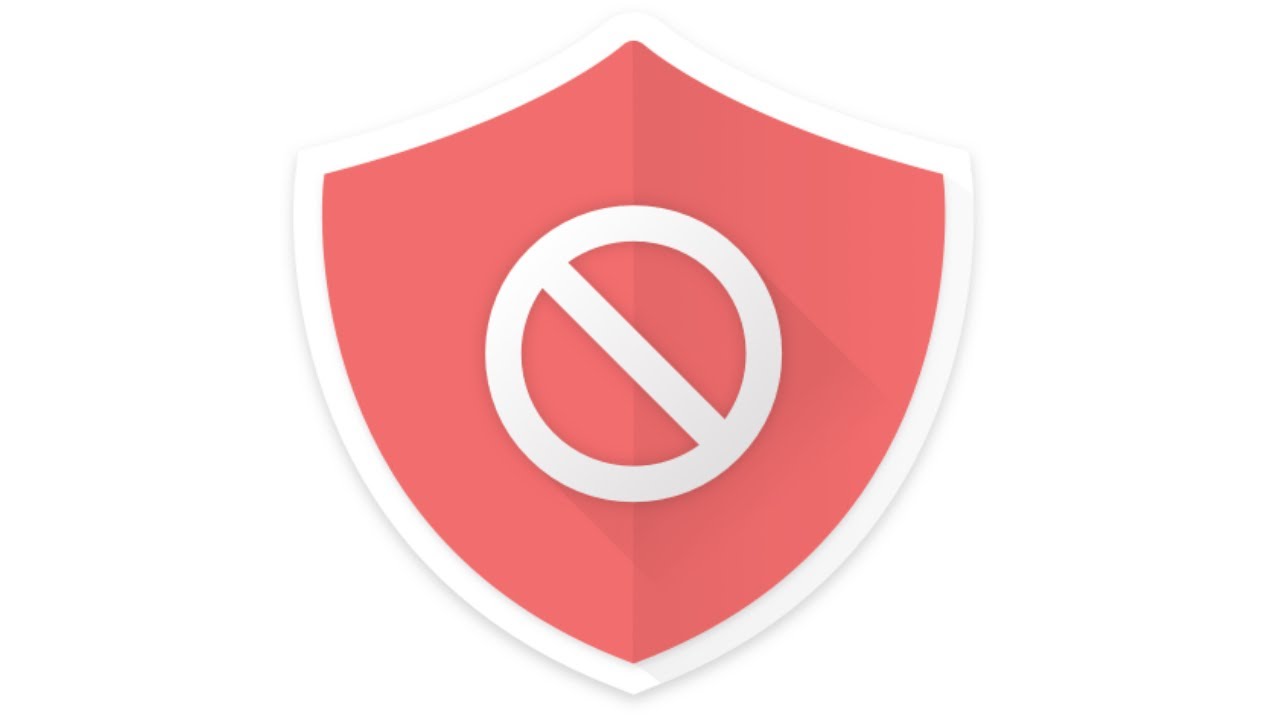
Step 5- You will be asked to verify the entered email ID. Click, 'OK.' Now open your email and click on 'Verify Now.'
Step 6- Last, but one of the most crucial steps is to enable it for the Incognito mode. If this is not done, anyone can access the blocked websites by opening the Incognito mode. Hence no use of restricting the sites/pages.
To do this-

- Press the three dots at the top right corner in Chrome, select 'More tools' from the drop-down list, and then click on 'Extensions.'
- Enter the ID and password set in the previous step to gain access to the Chrome Extensions.
- On the Blocksite tab, click the 'Details' button.
- Now along the 'Allow in Incognito' option, press the gray slide button to turn it blue. This permits the block list to be effective in this mode too.
Blocking Websites on Chrome for Android Mobile
The above process is described for Windows desktops. However, the process of installing and use Block Site almost the same for Android mobiles too. The only points of difference are mentioned below:
- Instead of installing it through the Block Site page, user can simply visit Google Playstore and download the Block Site app with the symbol shown below-
- Once downloaded, you need to enable Block Site by changing Settings.
- Go to 'Settings.'
- Look for the 'Accessibility'
- Once found, click on 'BlockSite.'
- Now click on the gray 'BlockSite' button to turn it on.
- And then click 'OK.'
- Using Block Site for Android mobile, the user can block entire applications along with webpages and websites. There is a separate tab wherein you can add the application you wish to block.
