Though 32GB, 64GB and 128GB of Android internal storage sounds large and adequate for daily use, it easily gets full in few years when you have lots of files piled up on your Android phone/tablet(especially apps and games, which might reach 100MB each). You know, we have dozens of apps installed on Android not to mention videos, music and photos. To avoid slow response, you need to get your Android phone a thorough cleanup. There are different methods provided for Android device users.
Google lets you back up unlimited photos and videos for free, up to 16MP and 1080p HD. You can then access them from any phone, tablet, or computer on photos.google.com. Beyond iCloud and Google Photos, there are various apps you can use to upload your photos and videos to an online account, including Dropbox and Flickr. Shrinking your paging file is a quick and easy way to free up some storage space. In the “Virtual Memory” section at. Critical personal files taking up storage space on your tablet. Tap Clear memory to free up memory. Tap Storage to view remaining internal and SD card storage. View free memory. From any home screen, tap Apps. Select the General tab. Under 'DEVICE MANAGER,' tap Application manager. Swipe left to the RUNNING screen. View the used and free values at the bottom left under RAM.
Solution 1: Free Up Android Space without Losing Anything
1. Compress photos. The first thing we can do to free up our Android space is to compress Android photos without sacrificing photo quality. There are many photo compressing apps offering for help. You just need to download one on your computer and have photos and videos on your Android device scanned. After that, the app will show you the original size of your photo album and the compressed size.
2. Move apps to SD card. Apps will be installed on your phone by default if you didn't choose to install apps on SD card. To move apps to SD card, you just need to go to 'Settings' > 'Storage' > 'Internal storage' > 'Apps' > find the app > hit on 'CHANGE' > 'SD card' > 'MOVE'.
Solution 2: Copy Files to PC or Cloud
1. Upload Photos to Google Photos. Google Photos allows you to upload photos onto cloud with either high quality or original one. You can also upload other files and documents to Google Drive and other cloud storage service.
2. Copy Files from Android to Computer. Make sure that the important files you want are included and back up your Android phone. Just simply back them up to your computer with Android data manager. After making sure that your Android phone data is copied, you can delete the photos, videos or music that is not frequently used from your Android. The deleted files are not gone forever, you can recover them back with FonePaw Android Data Recovery anytime you like.
Solution 3: Delete Useless Files or Uninstall Bloatware
1. Clear App Cache. As we use our Android app, some cache files on your Android phone will be added up. To get more space, you have to clear app cache from time to time. Go to 'Settings' > 'Apps' > choose the apps > hit on 'Storage' > 'CLEAR CACHE'.
2. Delete useless file folder. Another way to wipe Android files for more space will be deleting useless folders or files with Android file category direction.
3. Delete useless files with Root Explorer. Install Root Explorer and locate '/data/local' directory. Then, find the folder named 'rights' or 'tmp' and empty the folders. After that, the apps that failed to be installed will be erased.
4. Root Android and remove bloatware. There are many bloatware pre-installed on our Android phone, to get Android phone tidied up, we can root Android phone to get the superuser mode and you can now uninstall pre-install apps by going to 'Settings' > 'Apps' > choose the app > 'UNINSTALL'.
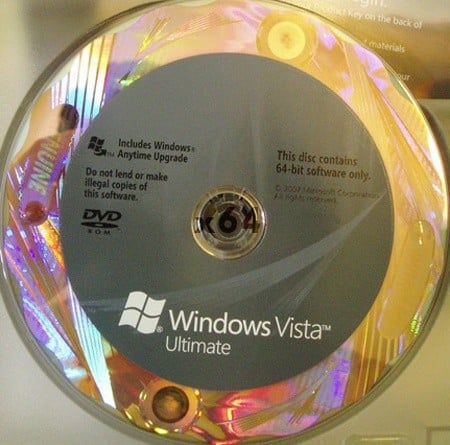
Solution 4: Factory Reset Android Phone
If the methods above don't work for you, you have to try to factory reset your Android phone: Go to 'Settings' > 'Backup & reset' > 'Factory data reset' or flash a new ROM for Android phone to get more Android phone.
As you can see, there are many useful way to free up Android space when the internal phone memory is full. Try them one by one to get more storage for your Samsung Galaxy S7/S6 Edge+/S6, HTC, Sony, Motorola and more Android phone and tablet.
'I want to move my apps, data, settings, and all from one Android tablet to another Android tablet, that is, I want to mirror my old tablet in my new tablet. What are the ways of doing this?'
-- A question from Quora
When you replace your old tablet with a new one, you may run into a common problem of how to transfer data from old tablet to new tablet. As you may have a large amount of data to transfer, the process can be time-consuming or tedious if you use the old-fashioned data transfer way like Bluetooth. But don't worry, things can be easier when you have a suitable transfer tool. In this post, we offer 4 ways to help you do the data transfer between two tablets as easily as possible.

Way 1: Transfer Data from Old Tablet to New Tablet Using Mobile Transfer (Recommended!)
Way 2: Transfer Data from Tablet to Tablet Using Google Account
Way 3: Transfer Files from Tablet to Tablet Using Dropbox
Way 4: How to Transfer Data from One Tablet to Another via USB
Way 1: Transfer Data from Old Tablet to New Tablet Using Mobile Transfer
When it comes to transferring data from old tablet to new tablet, you can depend on Coolmuster Mobile Transfer (or its Mac version). This data transfer tool allows you to transfer all apps, music, photos, videos, documents, etc. between two Android tablets safely with just 1 click. It also lets you transfer files between two iPads, or from Android to iPad and vice versa. The whole transferring process just costs you a few minutes. Before you have a try this tool, let's learn more about its features:
* Transfer files from between Android or iOS devices, or from Android to iOS and vice versa.
* Everything can be transferred with original quality.
* Does not cause any harm to your device and data.
* Compatible with all tablets and phones that are running Android 4.0 and up or iOS 5 and up.
Coolmuster Mobile Transfer is available with both Windows and Mac versions. Download the version you require and see how easy it is to transfer files from tablet to tablet by using Coolmuster Mobile Transfer. The operations below are based on the Windows platform. Mac users can take the same way.
How to transfer data from old tablet to new tablet:
Step 1.Run Coolmuster Mobile Transfer on PC
Install and launch the Coolmuster Mobile Transfer on your computer, then enter the Mobile Transfer module from the toolbox to do the tablet to tablet transfer.
Step 2. Connect your two tablets with computer
Connect the two tablets to PC via the suitable USB cables and turn on the USB debugging on both tablets. Then, Coolmuster Mobile Transfer will detect and show them in the program window as 'Source' or 'Destination' phones. You can click the 'Flip' button to switch their positions.
Step 3: Start to transfer data from old tablet to new tablet
Check the file types you want to transfer and click the 'Start Copy' button to move files from old tablet to new.
People Also Read:
Way 2: Transfer Data from Tablet to Tablet Using Google Account
Using the Google cross-platform data backup and restore service, you can transfer data from tablet to tablet wirelessly. You can back up data including call history, app data, contacts, text messages, settings from your old tablet to Google account. Then, when you set up your new tablet, you can restore the data from your old tablet using the same Google account.
How to transfer files from old tablet to new tablet via Google account:
Step 1: Back up data from old tablet to the Google account
Go to Settings > System > Backup > turn on Back up my data > toggle on Back Up to Google Drive > Tap Back up now.
Step 2: Restore data to new tablet using Google account
.jpg/1200px-Samsung_Galaxy_A5_(cropped).jpg)
Now start to set up your new tablet according to the instructions, when you see the Bring your data from... page, select A backup from the cloud > sign in the same Google account > select the backup to restore > select the content you want and tab restore.
Way 3: Transfer Files from Tablet to Tablet Using Dropbox
Dropbox is available for Android and iOS. If you enable this feature on your existing device, you can upload all your media files and documents on Dropbox, then send the uploaded files to the new tablet via the same Dropbox account. The guide below will set photos as an example.
How to transfer photos from one tablet to another using Dropbox:
How To Free Up Memory On My Samsung Tablet
Step 1: Install the Dropbox app on both your old and new tablets or iPads, then sign in to it with a Dropbox account (or create a Dropbox account if you don't have one).
Step 2: Tap the '+' icon on Dropbox and then select Upload files, choose the photos you want to transfer and upload them to the Dropbox cloud.
Step 3: After the files uploading is complete, you can log in to the Dropbox on your new tablet with the same Dropbox account, then download the files to the new tablet.
Way 4: How to Transfer Data from One Tablet to Another via USB
If you have two Android tablets, one usual way to do is plug two tablets into your computer via a USB cable and start copying and pasting files from one tablet to another. However, this method only supports limited data types including photos, videos, and documents, files like apps are not allowed to transfer via this way.
How to transfer data from one tablet to another:
Step 1: Connect your two Android tablets to the computer via suitable USB cables.
How Do I Free Up Memory On My Samsung Tablet 2017
Step 2: Navigate to This PC and double-click your tablets' names, then open the internal storage or SD card storage of the tablets.

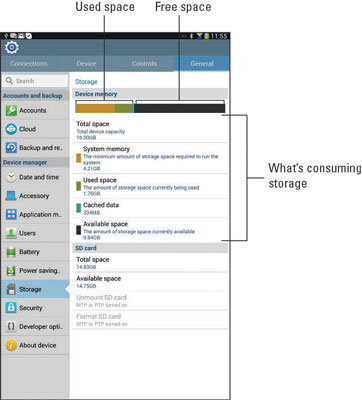
Step 3: Drag and drop the wanted files from one tablet to another.
Words in the End
Replacing a new tablet means copying important files from the old tablet to the new one. Above are the 4 ways to help you transfer data from your old tablet to your new tablet. Among them, whether you use Google account or Dropbox, not only the transfer process is slow and complicated, but also only support a small number of file types. Therefore, we recommend that you use Coolmuster Mobile Transfer, which supports one-click transmission, safe and fast, and it supports multiple file types, saving you a lot of time.
Related Articles:
